What Is My Vizio TV IP Address: How to Find It in 3 Minutes
Introduction
Struggling to connect your streaming services? Wondering “what is my Vizio TV IP address” but getting lost in complicated menu settings? You’re not alone. Finding your Vizio TV’s IP address shouldn’t be a technical nightmare, yet many users spend far too long navigating through confusing system menus.
This 3-minute guide will show you exactly how to locate your Vizio TV IP address with simple, straightforward steps that anyone can follow. As an IT specialist who’s helped countless people set up their smart TVs for optimal streaming, I’ve perfected these methods to be quick and painless.
In this article, you’ll discover four foolproof ways to find your Vizio TV IP address, troubleshooting tips if you encounter problems, and why knowing this information is crucial for getting the most out of your IPTV services.
Table of Contents
Why Finding Your Vizio TV IP Address Matters
Finding what is my Vizio TV IP address isn’t just a technical exercise—it’s essential for several practical reasons:
- Enables seamless IPTV service connections for better streaming quality
- Solves network connectivity issues when your TV won’t connect properly
- Required for remote control apps that let you control your TV from your phone
- Necessary for advanced home network configurations and smart home integration
- Helps with troubleshooting when working with technical support
Once you know how to quickly check your IP address, you’ll have the key to unlocking your TV’s full potential within your home network.

Choosing the Right Method for Your Vizio Model
Newer SmartCast Models (2016 and Later)
The menu layout on newer Vizio SmartCast TVs makes finding your IP address straightforward. These models have a streamlined settings menu that puts network information just a few clicks away.
Older Vizio Models
Older Vizio TVs might have a slightly different menu structure, but the principle remains the same. We’ll cover alternative navigation paths for these models.
Non-SmartCast Vizio TVs
If you have a Vizio TV without SmartCast, don’t worry—we have methods for these models too, including using your router to find the information.
Tools & Preparation
What You’ll Need:
- Your Vizio TV remote control
- Access to your TV’s menu system
- Optional: Access to your home router (for alternative methods)
- Optional: Smartphone with Vizio SmartCast app installed
Before You Begin:
Ensure your Vizio TV is connected to your home WiFi network. If it’s not already connected, you’ll need to set that up first through the Network settings menu.
Step-by-Step Instructions to Find Your IP Address
Method 1: Using the TV Menu System
- Power on your Vizio TV and press the “Menu” button on your remote.
- Navigate to “System” or “Network” depending on your model.
- Select “Network Information” or “Network Settings.”
- Locate “IP Address” in the displayed network information.
This method typically takes less than 60 seconds and works on most Vizio SmartCast models.
Method 2: Using the SmartCast Mobile App
- Download and install the Vizio SmartCast app on your smartphone.
- Connect your phone to the same WiFi network as your TV.
- Open the app and pair it with your Vizio TV.
- Navigate to “Settings” > “System Information” to view your TV’s IP address.
This method is convenient if you already use the SmartCast app to control your TV.
Method 3: Checking Your Router
- Log into your router’s admin panel (typically by entering 192.168.1.1 or 192.168.0.1 in your web browser).
- Navigate to “Connected Devices” or “DHCP Clients List.”
- Look for your Vizio TV in the list of connected devices.
- Note the IP address associated with your TV.
This method is useful if you can’t access your TV’s menu for some reason.
Method 4: Using the Hidden Service Menu (Advanced)
- Power on your Vizio TV.
- Press and hold the “Menu” button on your TV (not the remote) for 5 seconds.
- Navigate to “Network Information” in the service menu.
- Find your IP address in the network details.
Note: This method works on select Vizio models and should be used carefully as the service menu contains advanced settings.

Pro Tips for Network Connectivity
Avoiding Connection Problems
- Ensure your TV is within good WiFi range of your router
- Consider using Ethernet for a more stable connection
- Restart your TV and router if you encounter persistent network issues
- Update your TV’s firmware regularly for the best performance
Tool Recommendations
- Network analyzer apps can help you diagnose connection issues
- WiFi signal boosters can improve connectivity in larger homes
- Quality Ethernet cables for direct connections (CAT6 or better)
Static vs. Dynamic IP Addresses
- Most home networks assign dynamic IP addresses that can change
- Setting a static IP address can be beneficial for consistent IPTV connections
Troubleshooting Common IP Address Issues
No IP Address Displayed
If your TV shows “Not Connected” or “0.0.0.0” as the IP address:
- Check that your WiFi is working properly
- Attempt to reconnect your TV to the network
- Restart your router and TV
- Run the network connection test on your TV
IP Address Conflict
If you’re experiencing connectivity issues due to IP address conflicts:
- Restart your router to reassign IP addresses
- Consider setting up reserved IP addresses in your router
- Check for other devices that might be using the same IP
Using Your IP Address for IPTV Services
Once you’ve found what is my Vizio TV IP address, here’s how to use it effectively:
- Enter it in IPTV service setup forms when required
- Use it to connect streaming apps that need direct network access
- Configure remote control apps to control your TV over your local network
- Set up media servers to stream content directly to your TV

FAQs
Can I find my Vizio TV IP address without the remote?
Yes! You can use the SmartCast mobile app, check your router’s connected devices list, or use the physical buttons on your TV to access the menu system.
Why does my Vizio TV IP address keep changing?
Most home networks use DHCP, which assigns dynamic IP addresses that can change periodically. To prevent this, you can set up a static IP address through your router.
Is it safe to share my Vizio TV IP address?
Your local IP address (typically beginning with 192.168.x.x) is only usable within your home network and is generally safe to share for troubleshooting purposes. Never share your public IP address, which is different.
How do I know if my Vizio TV is connected to the internet?
If your TV displays a valid IP address (not 0.0.0.0) and you can access streaming apps, your TV is successfully connected to the internet.
Conclusion
Finding what is my Vizio TV IP address doesn’t have to be complicated. With these simple methods, you can locate this important piece of information in just 3 minutes or less. Knowing your TV’s IP address is the first step to solving connectivity issues and unlocking the full potential of your smart TV features.
Try these methods today and keep this guide bookmarked for future reference. Have you found other ways to locate your Vizio TV’s IP address? Share your experiences in the comments below!
If you found this guide helpful, check out our related article on [Setting Up IPTV Services on Your Vizio TV] for more smart TV tips and tricks.
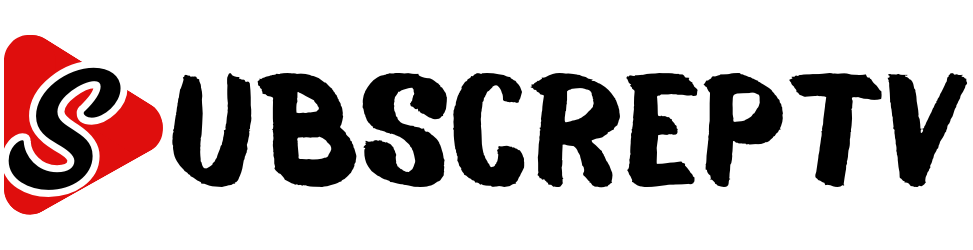

Leave a Reply