What Is IP Setting on Samsung Smart TV? 7 Quick Tips You Need to Know
In today’s world, streaming content is an essential part of everyday life. Whether you’re watching the latest series, catching up on your favorite sports, or diving into some nostalgic movies, a Samsung Smart TV is likely your go-to entertainment device. But what happens when things start to lag, buffer, or freeze? One common culprit that many overlook is the IP setting on your TV.
If you’ve been struggling with unreliable streaming or sluggish IPTV performance on your Samsung Smart TV, it could be due to incorrect or suboptimal IP settings. Understanding and configuring these settings correctly can make a world of difference in your viewing experience.
In this article, you’ll learn exactly what IP setting is on Samsung Smart TV, why it’s so important, and seven quick tips to optimize your IP settings and boost your IPTV experience.
Table of Contents
What Is IP Setting on Samsung Smart TV?
To get started, let’s break down the term IP setting and why it’s vital for your Samsung Smart TV’s performance.
An IP address (Internet Protocol address) is a unique identifier that allows devices to communicate over the internet. Every device connected to the internet, including your Samsung Smart TV, needs an IP address to access online content. Your TV’s IP setting is essentially how your TV connects to your home network and the wider internet.
When it comes to Samsung Smart TVs, there are two types of IP configurations you can use:
- Dynamic IP: This is the most common and automatic setting, where your TV gets a new IP address from your router every time it connects to the network. While convenient, it can sometimes result in slower or less stable internet connections.
- Static IP: This is a fixed IP address assigned to your TV. A static IP provides a more stable connection, which is especially beneficial if you’re streaming high-quality IPTV content or using services that require a consistent connection.
Why Do IP Settings Matter for Streaming on Samsung Smart TV?
The IP settings on your Samsung Smart TV directly affect your streaming experience. Here are a few reasons why getting the settings right is so important:

- Buffering and Lag: Incorrect or unstable IP settings can cause buffering, interruptions, or lag when streaming video content. A dynamic IP can sometimes cause delays in connecting to the server, leading to frustrating pauses in your favorite shows.
- Connection Drops: If your TV is constantly disconnecting from the internet, the IP configuration could be the cause. A static IP might solve these issues by providing a reliable and uninterrupted connection.
- Better IPTV Performance: IPTV (Internet Protocol Television) relies on a steady connection to stream content. Poor IP settings could result in pixelated streams or constant freezing, making it difficult to enjoy the service. Proper IP configuration ensures smooth and continuous streaming.
- Streaming Quality: The higher the resolution of the video you’re streaming, the more demanding the connection becomes. With a correct IP setting, you can improve your TV’s ability to handle high-definition streams without hiccups.
7 Quick Tips to Optimize Your IP Settings on Samsung Smart TV
Now that you understand what IP settings are and why they matter, let’s dive into seven actionable tips you can use to optimize your IP settings for better streaming on your Samsung Smart TV.
1. Check Your Current IP Configuration
Before making any changes, it’s essential to check your TV’s current IP settings to see if anything needs to be adjusted. Here’s how you can do that:
- Navigate to your TV’s settings: On your Samsung Smart TV, go to Settings > Network > Network Status. Here, you can view the current network configuration, including the IP address assigned to your TV.
- Check if it’s static or dynamic: If the IP is dynamic, the TV will typically have a different IP address each time it connects. If it’s static, the same address will always appear.
- Verify network connection: Ensure that your TV is connected to the correct network and that the signal strength is strong enough for reliable streaming.
Once you’ve checked these details, you can decide whether you need to make any changes to the settings.

2. Assign a Static IP for Better Stability
A static IP can significantly improve your streaming experience. It provides a more stable and consistent connection to the internet, which is particularly useful for high-quality IPTV streaming.
Here’s how you can assign a static IP to your Samsung Smart TV:
- Access Network Settings: Go to Settings > Network > Network Status, and click on IP Settings.
- Choose Manual Configuration: Select the Manual option to configure a static IP.
- Enter IP Address: Assign an IP address that is outside the range of the router’s DHCP (Dynamic Host Configuration Protocol) pool. You can use an IP address like
192.168.1.100, but make sure it doesn’t conflict with other devices on your network. - Save Settings: Save the configuration, and your TV will now always use this static IP address.
A static IP can help your Samsung Smart TV maintain a consistent and reliable connection, especially when streaming large files or high-definition IPTV content.
3. Reboot Your Router and TV
Sometimes, a simple reboot of your devices can solve many connectivity issues. If you’re experiencing slow or interrupted streaming, try the following:
- Reboot your router: Unplug your router for about 30 seconds and then plug it back in. This refreshes your internet connection and can help resolve any network congestion or minor issues.
- Restart your TV: Turn off your Samsung Smart TV, wait for a few seconds, and turn it back on. This can help reset the IP connection and solve any temporary network problems.
By rebooting both the router and the TV, you give both devices a fresh start, which often improves connection speed and reliability.
4. Use the Right DNS Settings for IPTV Streaming
Your DNS (Domain Name System) settings can also impact your streaming experience. DNS translates the website or service URL into an IP address. For faster and more reliable IPTV streaming, it’s worth trying a different DNS server.
- Access DNS Settings: Go to Settings > Network > Network Status and select IP Settings.
- Switch DNS Servers: Change your DNS settings to a faster and more reliable DNS server, such as Google DNS(
8.8.8.8and8.8.4.4) or OpenDNS (208.67.222.222and208.67.220.220). - Save Settings: After entering the new DNS, save your settings, and restart your TV to see if streaming improves.
Switching DNS servers can reduce buffering times and improve the overall quality of your IPTV streams.
5. Check for Software Updates on Your Samsung Smart TV
Just like your smartphone or computer, your Samsung Smart TV needs regular updates to keep things running smoothly. Outdated software or firmware can affect IP settings and network performance.
To check for software updates:
- Go to Settings > Support > Software Update.
- If there’s a new version available, follow the prompts to download and install the update.
Keeping your TV’s software up to date ensures you have the latest bug fixes, security patches, and performance improvements, including any that might impact your IP configuration.

6. Use a Wired Connection for Better Streaming Quality
While Wi-Fi is convenient, using a wired Ethernet connection can offer a much more stable and faster internet connection. For high-quality IPTV streaming, a wired connection is usually the best option.
Here’s how you can set it up:
- Connect an Ethernet cable from your router to your Samsung Smart TV.
- Access network settings and switch from Wi-Fi to wired connection.
- A wired connection eliminates potential Wi-Fi interference and provides faster speeds, ensuring a smoother IPTV experience.
7. Optimize Your Home Network for IPTV Streaming
Optimizing your home network can significantly enhance your Samsung Smart TV’s streaming performance. Here are some tips to help:
- Reduce network congestion: If other devices are using a lot of bandwidth, it can affect your IPTV performance. Limit downloads or streaming on other devices while watching IPTV.
- Use Quality of Service (QoS): Many modern routers offer a feature called QoS that prioritizes streaming traffic. You can enable QoS to prioritize your TV’s internet traffic over other devices.
- Use a high-quality router: Ensure that your router is capable of handling multiple devices and high-speed internet traffic. If your router is outdated, consider upgrading to a newer, more powerful model.
Conclusion: Optimize Your Samsung Smart TV for Seamless Streaming
Understanding and adjusting your IP settings on your Samsung Smart TV is crucial for improving your IPTV experience. By following these seven quick tips, you can optimize your network connection, reduce buffering, and enjoy high-quality streaming without interruptions.
Whether you prefer a static IP for more stability, want to switch DNS servers for faster access, or need to update your TV’s software, these simple changes can make a significant difference. By following these steps, you’ll be well on your way to enjoying your favorite content without the frustrations of poor connectivity.
Call to Action:
Now that you know how to adjust your IP settings, it’s time to make those changes and optimize your Samsung Smart TV for better IPTV streaming. Try these tips today and let us know how they work for you! Have other questions about streaming? Drop them in the comments, and we’d love to help!
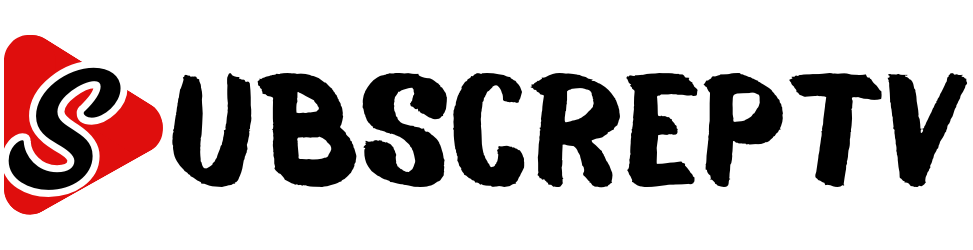

Leave a Reply