What Is IP Remote Samsung TV: 3 Simple Setup Methods
Introduction
Frustrated with juggling multiple remotes for your Samsung smart TV and streaming devices? What Is IP Remote Samsung TV technology might be the solution you’ve been looking for. This innovative feature lets you control your Samsung TV using your smartphone or tablet over your home network, eliminating the need for physical remotes.
As a home entertainment specialist with over 8 years of experience configuring smart home setups, I’ve helped countless clients simplify their viewing experience with IP remote technology. The methods I’m about to share have been tested across various Samsung TV models and network environments.
In this guide, I’ll cover everything you need to know about IP Remote for Samsung TVs, including three foolproof setup methods, troubleshooting tips, and how to optimize your IPTV experience.
Table of Contents
Why This IP Remote Solution Works
- Uses your existing devices (smartphone or tablet) instead of requiring new hardware
- Works over your home Wi-Fi network for reliable, lag-free control
- Provides advanced features not available on standard remote controls
- Perfect for streamers who regularly access IPTV content
- Eliminates the frustration of lost or damaged physical remotes
Choosing the Right Samsung TV Model
Compatible Samsung TV Models
Not all Samsung TVs support IP Remote functionality. Generally, most Samsung Smart TVs manufactured after 2016 include this feature. Look for models with Smart Hub, Tizen OS, or those labeled as “Smart TV.” Popular compatible series include:
- Samsung QLED series (Q60T and above)
- Samsung Crystal UHD series (TU7000 and above)
- Samsung The Frame series
- Most Samsung Smart TVs with model numbers from 2016 onwards

Network Requirements
For optimal IP Remote performance, ensure your network meets these specifications:
- Stable Wi-Fi connection (minimum 5 Mbps)
- Both TV and smartphone/tablet connected to the same network
- Router with UPnP (Universal Plug and Play) enabled
- Ideally positioned router for strong signal to your TV location
Alternative Control Options
If your Samsung TV doesn’t support IP Remote or you’re experiencing issues, consider these alternatives:
- Bluetooth-enabled remotes and controllers
- HDMI-CEC devices that can control multiple components
- Universal remote controls with Samsung compatibility
Ingredients & Prep
Network Setup Essentials
Before configuring IP Remote for your Samsung TV, ensure:
- Your Samsung TV is connected to your home Wi-Fi network
- Your smartphone or tablet has a stable connection to the same network
- The latest firmware is installed on your TV (Settings > Support > Software Update)
- Your TV’s IP address is visible (Settings > General > Network > Network Status)
Required Apps/Tools
For the setup methods described below, you’ll need:
- SmartThings app (official Samsung app)
- OR Samsung Smart View app (older Samsung TVs)
- OR a third-party IP remote app
- Optional: network scanner app to locate your TV on the network
Network Security Considerations
To keep your TV control secure:
- Use WPA2 encryption for your home Wi-Fi
- Change default passwords on your router
- Consider creating a separate VLAN for smart home devices
- Keep your smartphone and TV software updated
Step-by-Step Setup Instructions
Method 1: SmartThings App Setup
- Download and install the SmartThings app on your smartphone or tablet
- Ensure your Samsung TV and mobile device are connected to the same Wi-Fi network
- Open the SmartThings app and sign in with your Samsung account
- Tap “Add Device” or the “+” icon
- Select “TV” from the device categories
- Follow the on-screen prompts to scan for your TV
- When your TV appears, select it and confirm the connection
- Your TV should display a pairing code; enter this in the app
- Once connected, you can use the virtual remote interface to control your TV
Method 2: Direct IP Control Setup
- On your Samsung TV, navigate to Settings > General > Network > Network Status
- Note the IP address displayed (e.g., 192.168.1.X)
- On your smartphone, download a third-party IP remote app (like “Remote for Samsung TV”)
- Open the app and select “Add Device” or similar option
- Enter the IP address of your TV manually
- Select your TV model (if prompted)
- Test the connection using basic commands (power, volume, etc.)
- Save the configuration for future quick access
Method 3: Samsung Smart View Legacy Setup
- For older Samsung TVs (2016-2018 models)
- Download the Samsung Smart View app from your app store
- Make sure your TV and mobile device are on the same network
- Open the Smart View app
- The app should automatically detect compatible Samsung TVs
- Select your TV from the list of available devices
- Follow the on-screen instructions to complete pairing
- Accept the connection request that appears on your TV screen
- Use the virtual remote interface to control your TV

Testing Your Connection
After setting up any of these methods:
- Test basic functions (power, volume, input selection)
- Try navigating through Smart Hub or app interfaces
- Check for response lag or connection drops
- Adjust settings if necessary for optimal performance
Pro Tips for Perfect IP Remote Control
Avoiding Connection Issues
- Keep your router at least 3 feet away from other electronic devices
- Reboot your router monthly for optimal performance
- Position your router centrally for better coverage
- Consider a mesh network system for larger homes
- Use the 5GHz band when available for less interference
Tool Recommendations
- Network analyzer apps to check Wi-Fi signal strength
- Quality router with QoS (Quality of Service) features
- Mesh Wi-Fi systems for larger homes
- Smartphone with sufficient RAM for smooth app performance
Troubleshooting Common Problems
- If connection fails, restart both TV and smartphone
- For persistent issues, factory reset the TV network settings
- Update both TV firmware and smartphone apps regularly
- Check for IP conflicts on your network
- Disable power saving modes that might interrupt connectivity
Feature Variations
Additional Control Options
- Voice Command Integration: “Connect SmartThings to Alexa or Google Assistant”
- Screen Mirroring: “Cast content from your phone to TV screen”
- Advanced Automation: “Create routines for TV power and input selection”
IPTV-Specific Features
- Quick access to streaming apps and IPTV services
- Custom button mapping for frequent IPTV actions
- Keyboard input for searching IPTV content
- Integration with IPTV subscription services
Regional Variations
- Different compatible apps based on your country
- Region-specific IPTV service integration
- Language options for various international markets

Using With IPTV Services
- Direct access to Samsung TV IPTV apps (YouTube TV, Sling, etc.)
- Control for third-party IPTV applications
- Convenient text entry for search functions
- Quick navigation through channels and content
- Picture-in-picture control for multiple streams
FAQs
“Does What Is IP Remote Samsung TV work with all Samsung models?”
No, it primarily works with Smart TV models from 2016 onwards. Check your TV’s settings menu for network and remote options to confirm compatibility.
“Why won’t my phone connect to my Samsung TV?”
Ensure both devices are on the same Wi-Fi network, restart both devices, and check that UPnP is enabled on your router. Also verify your TV’s firmware is updated.
“Can I control my Samsung TV when I’m away from home?”
Standard IP Remote functionality requires being on the same network. For remote access, you’ll need to configure SmartThings with remote access or use a VPN to connect to your home network.
“Is What Is IP Remote Samsung TV secure to use?”
Yes, when properly configured on a secure home network. Always keep your TV firmware and apps updated, and use strong passwords for your Samsung account.
“Can multiple phones control one Samsung TV using IP Remote?”
Yes, multiple devices can be paired to control one TV. Each user would need to install the app and complete the setup process.
Conclusion
Now that you understand What Is IP Remote Samsung TV technology and have three reliable setup methods at your disposal, you can elevate your viewing experience and eliminate remote control clutter. Whether you choose the official SmartThings app, direct IP control, or the legacy Smart View option, you’ll enjoy the convenience of controlling your entertainment system from your smartphone.
Join thousands of Samsung TV owners who have simplified their home entertainment setup with IP Remote technology. Try one of these methods today and transform how you interact with your TV!
Looking to further enhance your smart home entertainment? Check out our guide on integrating your Samsung TV with other smart home devices or our tutorial on optimizing your IPTV streaming quality.
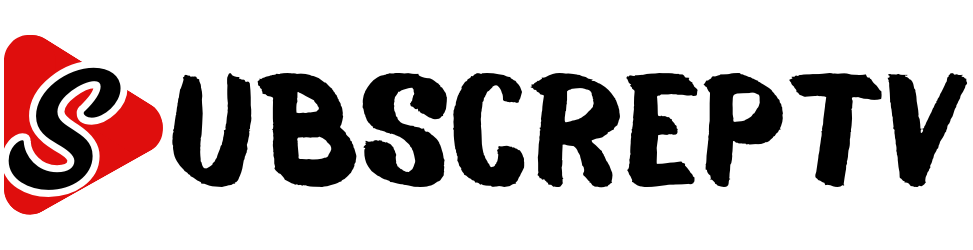

Leave a Reply