Introduction – Why Troubleshooting Your Samsung TV Matters
We’ve all been there—settling in for movie night, only to find your Samsung TV frozen, glitching, or refusing to turn on. Before you dial Samsung TV customer service, what if you could fix the problem yourself? Learning basic troubleshooting saves time, frustration, and even money on unnecessary repairs.
This guide walks you through step-by-step fixes for the most common Samsung TV issues, from connectivity problems to software crashes. By the end, you’ll know exactly when to handle repairs yourself and when to call in the experts. Let’s get your TV back to perfect performance.
Table of Contents
Common Samsung TV Problems & Quick Solutions
Even the best TVs run into occasional hiccups. Here are the most frequent issues and how to resolve them fast.
1. TV Won’t Turn On (Black Screen)
- Check the power supply – Ensure the outlet works by plugging in another device.
- Try a different power cable – Faulty cables are a common culprit.
- Perform a hard reset – Unplug the TV for 60 seconds, then reconnect.
📌 Pro Tip: If the standby light is on but the screen stays black, try pressing the power button on the TV itself (not the remote).

2. No Sound or Audio Problems
- Check volume & mute settings – It sounds obvious, but it happens!
- Test different sources – If Netflix has no sound but cable does, the issue is app-specific.
- Update audio settings – Go to Settings > Sound > Expert Settings and reset audio.
3. Wi-Fi or Ethernet Connection Issues
- Restart your router – Unplug it for 30 seconds before reconnecting.
- Forget and reconnect the network – Go to Settings > General > Network > Reset Connection.
- Use a wired connection – If possible, connect via Ethernet for stability.
4. Remote Control Not Working
- Replace the batteries – Even if they seem fine, weak power can cause issues.
- Re-pair the remote – Hold the Return + Play/Pause buttons for 3 seconds.
- Use the Samsung SmartThings app – Control your TV via smartphone as a backup.
5. Apps Crashing or IPTV Buffering
- Clear app cache – Go to Settings > Apps > [App Name] > Clear Cache.
- Reinstall the problematic app – Sometimes a fresh install fixes bugs.
- Check internet speed – Slow connections cause buffering—run a speed test.
Advanced Troubleshooting: When Basic Fixes Don’t Work
If the easy fixes didn’t solve your problem, try these pro-level solutions before calling Samsung TV customer service.
1. Factory Reset (Last Resort)
- Back up settings – Note down Wi-Fi passwords and app logins.
- Go to Settings > General > Reset – Enter your PIN (default is often 0000).
- Wait for reboot – This wipes all data, so use it only when necessary.
2. Manual Firmware Update via USB
- Download the latest firmware from Samsung’s official site.
- Extract the file to a USB drive (formatted in FAT32).
- Insert into TV and follow on-screen prompts to update.
📌 Warning: Incorrect firmware can damage your TV—only download from Samsung.com/support.

3. Diagnosing Hardware Failures
| Symptom | Possible Cause | Solution |
|---|---|---|
| Flickering screen | Loose cable or panel defect | Check HDMI connections or contact support |
| Dead pixels | Manufacturing defect | Warranty replacement |
| Overheating | Blocked vents or fan failure | Clean vents or seek repair |
When to Call Samsung TV Customer Service
Some problems require professional help. Here’s when to stop DIY fixes and contact Samsung:
✅ Physical damage (cracked screen, water exposure)
✅ Persistent power failure (even after hard reset)
✅ Warranty-covered repairs (check your model’s coverage)
📞 Best ways to reach Samsung TV customer service:
- Phone: 1-800-SAMSUNG (1-800-726-7864)
- Live Chat: Available on Samsung’s official website
- Service Centers: Find authorized repair locations near you
Preventive Tips to Avoid Future Issues
Keep your Samsung TV running smoothly with these easy maintenance habits:
✔ Use a surge protector – Power spikes can fry internal components.
✔ Keep firmware updated – Automatic updates prevent bugs.
✔ Clean dust regularly – Blocked vents cause overheating.
✔ Avoid overloading USB ports – Too many devices strain the TV’s power.

FAQ – Your Samsung TV Customer Service Questions Answered
1. How long does Samsung TV repair take?
Most repairs take 3-7 business days, depending on parts availability.
2. Does Samsung cover IPTV app issues under warranty?
No—warranties cover hardware and software faults, not third-party app problems.
3. What info do I need before calling support?
Have your model number (found on the back of the TV) and purchase receipt ready.
4. Can I get help if my warranty expired?
Yes, but fees may apply. Samsung offers paid repair services for out-of-warranty TVs.
Final Thoughts: Be Your Own TV Troubleshooter
Now you’re equipped with the knowledge to fix most Samsung TV issues without waiting for customer service. From simple restarts to advanced resets, these steps can save you time and hassle.
Still stuck? Don’t hesitate to reach out to Samsung’s support team—but try these solutions first.
🔧 Ready to take control? Bookmark this guide for the next time your TV acts up!
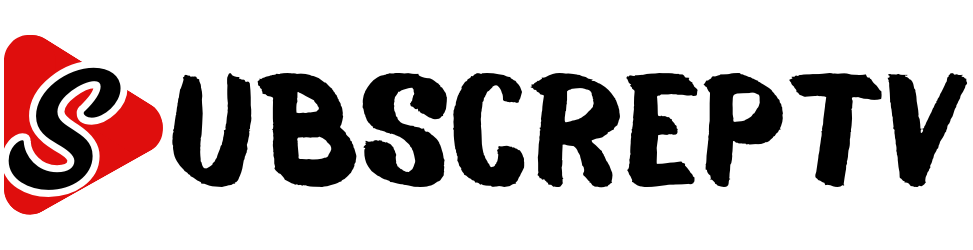

Leave a Reply