What Is IP Address on Samsung Smart TV? 5 Simple Ways to Find It
In today’s connected world, having a smart TV like your Samsung Smart TV is a game-changer. Whether you’re using it to binge-watch your favorite shows, stream content from various platforms, or enjoy IPTV services, a stable and well-configured internet connection is essential. But have you ever wondered, “What is IP address on Samsung Smart TV, and why is it important?” If you’ve experienced buffering, connection drops, or issues with streaming, understanding your IP address could be the key to resolving these problems.
This guide will explain everything you need to know about your Samsung Smart TV’s IP address, including why it matters, how to find it, and how to troubleshoot common network-related issues. We’ll cover five simple methods to locate your IP address and ensure that you can enjoy seamless streaming, whether you’re using IPTV or accessing other online services.
By the end of this article, you’ll have a comprehensive understanding of your IP address and how it plays a role in improving your TV’s performance. Let’s dive in!
Table of Contents
What Is IP Address on Samsung Smart TV?
Before we get into how to find your IP address, let’s take a moment to understand what it actually is and why it’s important for your Samsung Smart TV.
What Is an IP Address?
An IP address, or Internet Protocol address, is a unique identifier assigned to every device connected to a network. It allows your Samsung Smart TV to communicate with your router and the internet. Without an IP address, your TV wouldn’t be able to send or receive data from the internet, making streaming services like Netflix, Hulu, or IPTV impossible to access.
Just like every phone, tablet, or computer has its own IP address when connected to the internet, so does your TV. There are two types of IP addresses: IPv4 and IPv6, with IPv4 being the most common. IPv6 is newer and capable of supporting a much larger number of devices. However, you’re more likely to encounter IPv4 on your Samsung Smart TV.
Why Is Your Samsung Smart TV’s IP Address Important?
- Network Communication: The IP address acts as the “address” for your TV on the network. It’s essential for any internet-connected device to communicate with routers, servers, and other devices.
- Troubleshooting: If you experience connectivity issues, knowing your IP address can help identify if there’s a network conflict or if your TV is connected to the wrong network.
- Improving Streaming Performance: By knowing your IP address, you can optimize settings and prevent buffering issues, especially when using IPTV services that require stable and high-speed internet.
- Geo-Restrictions: Some streaming services may restrict content based on your location. Your IP address determines your geographical location, which can be helpful if you’re trying to access region-specific content.
5 Simple Ways to Find Your IP Address on Samsung Smart TV
Now that you understand the importance of an IP address, let’s move on to the practical part: How do you find the IP address on your Samsung Smart TV? Here are five easy methods to locate it.
Method 1: Find It Through the TV’s Settings Menu
This is the most straightforward way to find your IP address on Samsung Smart TV.
Steps:
- Press the Home button on your Samsung remote to bring up the main menu.
- Scroll down and select Settings (gear icon).
- In the Settings menu, navigate to General and then select Network.
- Choose Network Status.
- In the Network Status section, you’ll see information about your internet connection, including your IP address.
Pros:
- Easy and quick.
- No need for additional tools or devices.
Cons:
- Only works when the TV is connected to a network.
Method 2: Use the Samsung Smart Hub
If you prefer using the Smart Hub, you can find your IP address with just a few steps.
Steps:
- Press the Home button on your remote.
- Go to Settings and then navigate to Network.
- Select Network Status, where your IP address will be displayed.
Pros:
- Quick and convenient method using the TV’s interface.
Cons:
- Requires you to be connected to the internet for accurate results.

Method 3: Check Your Router’s Device List
If you’re unable to find your IP address through the TV settings, you can log into your router’s admin page and check the list of connected devices.
Steps:
- Open a web browser on your computer or mobile device.
- Type your router’s IP address (usually something like 192.168.1.1) in the address bar to access the router’s admin page.
- Log in with the router’s username and password (check the back of your router for default login credentials if you haven’t changed them).
- Look for a section called Device List or LAN Status.
- Locate your Samsung Smart TV in the list of connected devices. The IP address will be listed next to the device.
Pros:
- Works even if your TV is not easily accessible.
- You can view all devices connected to your network.
Cons:
- Requires router login credentials.
- May be confusing for those unfamiliar with router settings.
Method 4: Use the Samsung SmartThings App
The Samsung SmartThings app can be another great tool to find your IP address, especially if you use it to control other smart devices in your home.
Steps:
- Download and install the Samsung SmartThings app from your device’s app store.
- Open the app and select your Samsung Smart TV from the list of connected devices.
- Navigate to Network Settings, where you’ll find the IP address listed.
Pros:
- Convenient for users who already use the SmartThings app.
- Can control your TV and other devices remotely.
Cons:
- Requires the app to be set up and connected to your TV.
Method 5: Access Your Router’s DHCP Table
If other methods aren’t working, you can check the DHCP table on your router. This table lists all the devices connected to your network and their corresponding IP addresses.
Steps:
- Log into your router’s admin panel (as mentioned in Method 3).
- Look for the DHCP Table or LAN Status section.
- Find your Samsung Smart TV from the list, and note the IP address associated with it.
Pros:
- Reliable when other methods fail.
- Displays all connected devices on your network.
Cons:
- Requires router login credentials and familiarity with router settings.

Troubleshooting Common IP Address Issues on Samsung Smart TV
Now that you know how to find your IP address on your Samsung Smart TV, let’s look at some common problems you might encounter and how to resolve them.
1. Your TV Can’t Connect to the Network
If your Samsung Smart TV isn’t connecting to the network, it could be an issue with your IP address settings.
Solutions:
- Restart Your TV and Router: Sometimes a simple restart of both devices can resolve connectivity issues.
- Check the Network Settings: Go to Settings > Network > Network Status and ensure your TV is properly connected to the correct Wi-Fi or Ethernet network.
- Set a Static IP Address: If the TV keeps losing connection, consider setting a static IP address to avoid IP conflicts.
2. Slow Streaming or Buffering Issues
If you’re experiencing buffering while streaming IPTV or other content, your IP address configuration could be to blame.
Solutions:
- Change to a Static IP: A static IP can offer more stability and reduce the chances of buffering.
- Check Your Network Speed: Make sure your internet connection is fast enough for streaming, particularly for IPTV. Use speed test tools to verify your download and upload speeds.
3. IP Address Conflicts with Other Devices
If multiple devices on your network share the same IP address, it can cause conflicts that disrupt connectivity.
Solutions:
- Set Unique Static IPs: Assign unique static IPs to devices on your network to avoid conflicts.
- Enable DHCP on Your Router: Ensure your router’s DHCP (Dynamic Host Configuration Protocol) is enabled to automatically assign IP addresses.
Table of Positives and Negatives
| Method | Positives | Negatives |
|---|---|---|
| TV Settings Menu | Quick and simple, no tools required | Only works when TV is connected to the internet. |
| Samsung Smart Hub | Convenient alternative, easy to navigate | May require TV to be set up correctly first. |
| Router Settings | Works for multiple devices, provides network overview | May be more complex for beginners. |
| Samsung SmartThings App | Convenient for Smart TV owners with the app | Requires the app and a smartphone. |
| Router Device List | Accurate, works when all devices are connected | Requires access to router admin page. |
FAQ Section
Q1: What is IP address on Samsung Smart TV, and why do I need it?
An IP address on Samsung Smart TV is a unique identifier that helps the TV connect to the internet. It’s crucial for ensuring smooth streaming and troubleshooting connection issues.
Q2: How do I find the IP address on my Samsung Smart TV?
You can find it through the TV settings menu, using the Samsung Smart Hub, or by checking your router’s connected devices list.
Q3: Can I change my IP address on Samsung Smart TV?
Yes, you can change it by adjusting the network settings to either static or dynamic, depending on your needs.
Q4: Why does my Samsung Smart TV keep losing its IP address?
This could be due to router issues, incorrect settings, or an unstable connection. Try resetting the network settings or restarting your router and TV.
Q5: Will changing my IP address improve IPTV streaming quality?
In some cases, switching to a static IP can improve stability and reduce buffering for IPTV services.

Conclusion: Take Control of Your Smart TV’s IP Address
Understanding your IP address on your Samsung Smart TV is crucial for a smooth and uninterrupted streaming experience. Whether you’re troubleshooting network issues, optimizing your IPTV service, or simply trying to find your IP address for other reasons, knowing how to locate it is essential.
By following the five simple methods outlined in this guide, you’ll be able to find your IP address quickly and effectively. In turn, you’ll be able to enjoy buffer-free streaming, faster internet connections, and a seamless IPTV experience on your Samsung Smart TV.
If you’ve encountered issues with your TV’s connection, we hope this article has provided you with the tools and knowledge to resolve them. Don’t let network problems get in the way of your entertainment. Take control of your Samsung Smart TV’s IP address and enhance your viewing experience today!
Call to Action: If you found this guide helpful, don’t forget to share it with others who may be struggling with similar issues. Need more tips on optimizing your Smart TV experience? Check out our other articles and stay up to date with the latest tech solutions!
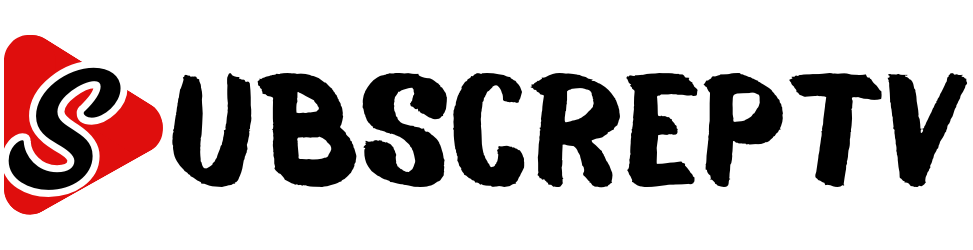

Leave a Reply