IPTV for PC XDA Forum
In today’s world, watching TV has become more flexible than ever. With the advent of IPTV (Internet Protocol Television), you can access live TV channels, movies, sports, and much more directly through your internet connection, bypassing traditional cable setups. The XDA Forum is a great resource for discovering new ways to access IPTV on your PC, and in this comprehensive guide, we’ll walk you through everything you need to know about the best IPTV apps and how to set them up on your PC.
Whether you’re looking to cut the cable cord or enhance your TV viewing experience, IPTV for PC offers a convenient, cost-effective solution. By the end of this guide, you’ll be well-equipped with the knowledge of the best IPTV apps and how to set them up properly on your PC.
Table of Contents
What is IPTV and Why Should You Use It on Your PC?
Before diving into the best apps and setup guide, it’s essential to understand what IPTV is and why it’s becoming the go-to solution for TV streaming.
What is IPTV?
IPTV stands for Internet Protocol Television. Unlike traditional cable or satellite TV, IPTV uses your internet connection to deliver television content directly to your devices, including your PC. Instead of relying on broadcasting signals or satellites, IPTV uses the internet to stream channels and on-demand content.
Why Choose IPTV for PC?
You might wonder why you should opt for IPTV on your PC instead of just watching TV in the traditional manner. Here are some compelling reasons:
- Cost-Effective: Traditional cable subscriptions can be expensive, especially with added fees for premium channels. IPTV for PC offers a more affordable alternative, often with free apps or low-cost subscription services.
- Customization: With IPTV, you have complete control over the content you watch. You can easily access hundreds of channels, movies, TV shows, and sports broadcasts from various countries.
- No More Hardware Setup: Unlike traditional satellite or cable TV, which requires complex hardware setups, IPTV simply needs an internet connection and compatible software. You can watch content on your PC, laptop, tablet, or even smartphones.
- Multi-Device Compatibility: You can sync your IPTV services across devices, allowing you to enjoy your favorite shows on a bigger screen, such as your smart TV or PC, or take them on the go with mobile devices.
Best IPTV Apps for PC: XDA Forum Recommendations
The XDA Forum is a hub for tech enthusiasts, and when it comes to IPTV for PC, the community has explored various apps that offer fantastic streaming experiences. Let’s take a look at the best IPTV apps for PC that are widely recommended.
1. VLC Media Player
VLC is a well-known, free media player that supports a wide variety of video and audio formats. But did you know that VLC also doubles as a powerful IPTV player?
Why VLC?
- Free and Open-Source: VLC is completely free to use and doesn’t require additional purchases or subscriptions.
- Highly Compatible: VLC supports several IPTV protocols, including M3U and HLS, making it a versatile option for accessing IPTV channels.
- Simple Setup: VLC’s setup is straightforward, especially for beginners.
How to Set Up VLC for IPTV
- Install VLC: Download VLC from the official website and install it on your PC.
- Add IPTV Playlist: You can add your M3U IPTV playlist by going to
Media > Open Network Stream, then paste the playlist URL. - Stream IPTV: Once you’ve added the playlist, VLC will automatically stream the channels.
2. Kodi
Kodi is one of the most popular media players and entertainment hubs around, and it supports IPTV through add-ons and plugins.
Why Kodi?
- Powerful Customization: Kodi offers a wealth of add-ons that allow you to stream IPTV channels from various providers.
- Supports Multiple Formats: Kodi supports IPTV sources like M3U, XSPF, and more.
- Community Support: The Kodi community is vast and provides a range of tutorials to help you set up IPTV on your PC.
How to Set Up Kodi for IPTV
- Install Kodi: Download Kodi from the official website and install it on your PC.
- Add IPTV Add-on: Navigate to the “Add-ons” section in Kodi and install an IPTV add-on, such as PVR IPTV Simple Client.
- Configure the IPTV Playlist: Open the add-on and add your M3U playlist URL to start streaming live TV channels.

3. Perfect Player
Perfect Player is a sleek, user-friendly IPTV player for both beginners and advanced users.
Why Perfect Player?
- Smooth Interface: The app has a simple interface that allows easy navigation and viewing.
- Supports M3U & XSPF: It supports IPTV playlists in the form of M3U and XSPF links.
- Free & Paid Version: There is a free version, but the paid version offers additional features like multiple IPTV playlist support.
How to Set Up Perfect Player
- Install Perfect Player: Download and install Perfect Player for your PC.
- Add IPTV Playlist: In the app, go to Settings > Playlist and add your M3U URL.
- Start Watching: Once the playlist is added, Perfect Player will automatically load all the channels for streaming.
4. IPTV Smarters Pro
IPTV Smarters Pro is a favorite among IPTV enthusiasts for its smooth interface and compatibility with various IPTV services.
Why IPTV Smarters Pro?
- User-Friendly Interface: The app has an easy-to-navigate interface that makes accessing channels and on-demand content hassle-free.
- Multiple Device Support: IPTV Smarters Pro supports devices other than PCs, such as smartphones and smart TVs, making it easy to sync across devices.
- Catch-Up TV: The app allows you to access catch-up TV for missed shows.
How to Set Up IPTV Smarters Pro
- Install IPTV Smarters Pro: Download and install the software on your PC.
- Configure IPTV Service: Add your login credentials or M3U playlist URL into the app’s settings.
- Enjoy the Content: After configuration, you’ll have immediate access to live TV channels and VOD content.
How to Set Up IPTV on Your PC: A Step-by-Step Guide
Setting up IPTV on your PC might seem complex, but with the right tools and guidance, it’s a simple process. Follow these steps to ensure a smooth setup and start streaming in no time.

Step 1: Choose an IPTV App
First, you need to choose one of the apps mentioned above based on your preferences (e.g., VLC for simplicity, Kodi for customization). Download the app from its official website.
Step 2: Install the App
Once the app is downloaded, follow the installation wizard to complete the setup. It’s typically as simple as following the on-screen prompts.
Step 3: Add IPTV Playlist
You’ll need an IPTV playlist (usually in M3U or XSPF format) to stream content. You can either get a free playlist from legitimate IPTV providers or subscribe to a paid IPTV service for a more extensive selection of channels.
Step 4: Configure Your IPTV Settings
Once the playlist is added to your chosen IPTV app, configure the settings, such as the Electronic Program Guide (EPG) for accurate channel scheduling, or enable features like buffering adjustments for smoother streaming.
Step 5: Start Watching
With everything configured, you can now start watching live TV channels, movies, and on-demand content directly on your PC. Enjoy the seamless streaming experience!
Enhance Your IPTV Experience
Now that your IPTV is set up, here are a few tips to enhance your viewing experience:
- Use a VPN for Security and Privacy: To secure your online activities and access geo-restricted content, consider using a Virtual Private Network (VPN). This will help you maintain privacy while watching international channels.
- Optimize Video Quality: Make sure your internet connection is stable to avoid buffering. Also, check your app settings to ensure that you’re streaming in the highest quality possible.
- Install Useful Add-ons: Many IPTV apps, like Kodi, allow you to install add-ons that enhance your streaming experience. Look for add-ons that provide live TV scheduling, additional content sources, or better user interface design.
Troubleshooting Common IPTV Problems
Even with the best apps, you might face occasional issues while using IPTV. Here are some common problems and how to fix them:
1. Buffering or Lag Issues
- Solution: Ensure your internet connection is fast enough to handle streaming (at least 5 Mbps for SD and 10+ Mbps for HD). Consider using a wired connection instead of Wi-Fi for a more stable connection.
2. Channel Not Loading
- Solution: If certain channels don’t load, try reloading the IPTV playlist or refreshing the app. Make sure your playlist URL is correct and still active.
3. No Sound or Video Issues
- Solution: Check the audio and video settings in the app. If you are using VLC or Kodi, make sure the correct output device is selected.
Frequently Asked Questions (FAQ)
What is the best IPTV app for PC?
The best IPTV app depends on your needs. VLC is excellent for beginners, Kodi is ideal for advanced users who want customization, and IPTV Smarters Pro is perfect for those who want a user-friendly interface with additional features.
How do I set up IPTV on my PC?
To set up IPTV on your PC, you need to install one of the recommended IPTV apps (VLC, Kodi, etc.), add your IPTV playlist, and configure the settings to start streaming live TV channels.
Can I use IPTV for free on my PC?
Yes, there are free IPTV services available, though they may have limited channels or lower quality. For a more robust experience, you may want to consider paid IPTV services.
Is IPTV legal?
IPTV itself is legal, but the legality of the content depends on the service provider. Always use legitimate, authorized IPTV services to ensure you are not violating any laws.
Conclusion: Unlock a New World of Entertainment with IPTV for PC
IPTV for PC opens up a world of entertainment possibilities. With the right apps and setup, you can access your favorite channels, shows, and movies whenever you want, right on your PC. Whether you want to enjoy live sports, binge-watch the latest TV shows, or catch up on missed programs, IPTV gives you the power to personalize your viewing experience. Follow this guide, choose the right IPTV app, and start exploring the best entertainment content today.
Now that you know how to set up IPTV on your PC, it’s time to get started. Choose your app, get your playlist, and enjoy endless streaming possibilities. Happy watching!
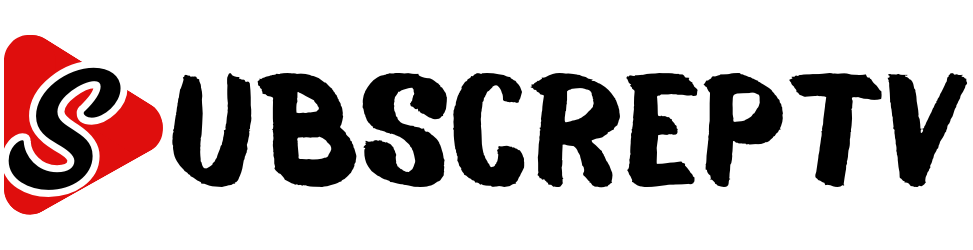

Leave a Reply