Introduction: how to find tv ip address
In today’s digital world, technology can sometimes feel more complicated than it needs to be. If you’ve ever struggled with your Samsung Smart TV’s Wi-Fi connection or faced streaming interruptions, you know how frustrating these issues can be. Whether you’re trying to set up a new device, troubleshoot your network, or ensure your TV is connected to the internet for streaming, knowing how to find your Samsung Smart TV’s IP address is crucial.
Don’t worry if you’ve never needed to locate your TV’s IP address before—it’s simpler than you think. In this article, we’ll guide you through the entire process step by step. By the end, you’ll be able to quickly find your TV’s IP address and use it to improve your streaming experience, troubleshoot connection problems, or connect other devices seamlessly.
Table of Contents
What is an IP Address and Why Does It Matter for Your Samsung Smart TV?
Before we dive into the practical steps of finding your Samsung Smart TV’s IP address, it’s important to understand what an IP address is and why it’s relevant to your TV experience.
What is an IP Address?
An IP (Internet Protocol) address is a unique identifier assigned to every device connected to a network. It’s like the street address for your device on the internet or within your local network. Every device in your home that connects to Wi-Fi, from your phone to your laptop and your Samsung Smart TV, has its own IP address.
For your Samsung Smart TV, the IP address is essential because it allows your TV to communicate with other devices and services over the internet. This is crucial for streaming services, updates, smart apps, and even screen mirroring.


Why Does the IP Address Matter?
- Troubleshooting Connectivity Issues: If you’re experiencing problems with streaming, buffering, or network connection, knowing your TV’s IP address helps you diagnose and resolve the issue faster.
- Network Setup and Device Connections: Sometimes, you might need to configure your network or connect your TV to other devices. Knowing the IP address can help you set up these devices and make sure they’re communicating properly.
- Improving Security: Understanding how to access and manage your IP address can also enhance your network security by allowing you to track devices connected to your network.
How to Find TV IP Address on a Samsung Smart TV: Step-by-Step Guide
Finding your TV’s IP address is a straightforward process that takes just a few minutes. Here’s how you can do it:
Step 1: Turn On Your Samsung Smart TV
First, make sure your Samsung Smart TV is powered on and that you’re connected to your home network (either via Wi-Fi or Ethernet).
Step 2: Access the Settings Menu
Using your Samsung remote, navigate to the Settings menu on the screen. This can usually be done by pressing the Home button and selecting Settings from the menu options.
Step 3: Go to General Network Settings
Once you’re in the Settings menu, look for the General section. Under General, select Network.
Step 4: Choose Network Status
In the Network section, you’ll see several options related to network setup and status. Select Network Status to view detailed information about your current connection.
Step 5: View Your IP Address
Under Network Status, you should see your current connection status, along with your Samsung Smart TV’s IP address. It will be displayed next to IP Settings or IP Address.
Example: 192.168.1.101 (or a similar number depending on your network).
Step 6: Write It Down “how to find tv ip address”:
Make a note of this IP address. You may need it for future reference, especially if you’re troubleshooting network issues or setting up connected devices.

Alternative Methods for Finding Your Samsung Smart TV’s IP Address
While the steps mentioned above should work for most users, there are other methods you can use to find your TV’s IP address if necessary.
Using Your Router’s Admin Panel
If you can’t find the IP address on your TV directly, you can log into your router’s admin panel to find a list of connected devices.
- Log Into Your Router:
- Open a browser on your computer or mobile device and type your router’s IP address (usually
192.168.1.1or192.168.0.1) in the address bar. - You will be prompted to enter your router’s username and password.
Find the Device List ” how to find tv ip address “:
- Once logged in, navigate to the Device List or Connected Devices section of your router settings.
- This section will show all devices connected to your network, including your Samsung Smart TV.
- Locate Your TV’s IP Address:
- Look for your TV in the list of devices. The associated IP address will be listed next to the TV’s name or MAC address.
Using a Mobile App
Another way to find your TV’s IP address is by using mobile apps like Fing or IP Scanner. These apps scan your network and list all connected devices along with their IP addresses.
- Download the Fing App (available for Android and iOS).
- Connect to Your Network: Ensure your mobile device is connected to the same Wi-Fi network as your TV.
- Scan for Devices: Open the app and initiate a network scan. The app will display a list of all connected devices, including your TV’s IP address.
Troubleshooting Common Issues When Finding TV IP Address
Even with clear instructions, you may occasionally run into issues when trying to find your Samsung Smart TV’s IP address. Below are some common problems and how to fix them.
Issue 1: Your TV Doesn’t Display an IP Address
- Solution: Double-check that your TV is connected to a network. If it’s not, reconnect the TV to your Wi-Fi or Ethernet network and try again.
Issue 2: The TV is Not Connecting to Wi-Fi
- Solution: If the TV cannot connect to Wi-Fi, restart your router and TV. This can help resolve minor connectivity issues.
Issue 3: Incorrect IP Address
- Solution: If you’re unable to find the IP address or it’s showing an incorrect address, go into the Network Settings and manually configure the network settings. Set a static IP address to avoid future connection issues.
Issue 4: The TV’s IP Address Isn’t Showing in the Router Panel
- Solution: Check if your TV is properly connected to your network. If it still doesn’t show up, consider resetting the network settings on your TV and try again.
Conclusion: Now You’re Ready to Troubleshoot Like a Pro
Finding your Samsung Smart TV’s IP address is a simple yet crucial step in ensuring that your device is properly connected to your network. Whether you’re troubleshooting a network issue, setting up streaming services, or connecting to other devices, knowing your TV’s IP address is key to enhancing your TV experience. By following this guide, you’ll be well-equipped to resolve connectivity issues and make your Samsung Smart TV work seamlessly with your home network.
Now that you know how to find your TV’s IP address, why not take a few moments to check it? You never know when it might come in handy.
FAQ: Common Questions About Finding TV IP Address on Samsung Smart TVs
1. Can I Find the IP Address Using the TV Remote?
Yes! You can easily find your Samsung Smart TV’s IP address by navigating through the Settings menu > Network > Network Status.
2. Do I Need to Know My TV’s IP Address for Streaming Services?
Not necessarily, but having your IP address can help troubleshoot network issues that might affect streaming services like Netflix, Hulu, or YouTube.
3. What If My TV Doesn’t Show an IP Address?
Make sure your TV is connected to the network. If it’s not, reconnect to Wi-Fi or use an Ethernet cable. If the problem persists, try restarting your router and TV.
4. Can I Change My Samsung Smart TV’s IP Address?
Yes! You can configure a static IP address in the Network Settings section to ensure your TV has a fixed address within your home network.
By following these steps and using the alternative methods mentioned, you can easily find and manage your Samsung Smart TV’s IP address. Keep this information handy, and you’ll be ready to tackle any network issues that come your way. Happy streaming!
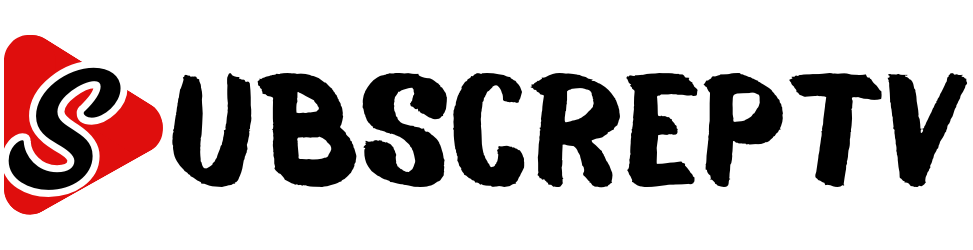

Leave a Reply